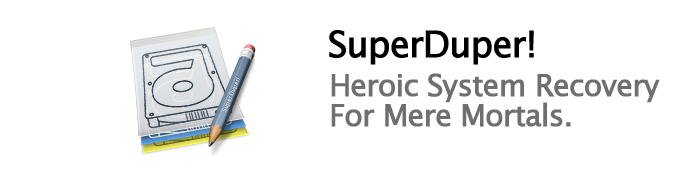Here is a more TECHNICAL REPORT on the "Twists and Turns" of this Project --
work in progress...
Reminder: I don't do Tech Support!!! This assumes that you are not a total beginner..
Which is the correct Hard Drive for my computer?
OWC's Bob Boldt was priceless helping me through the Confusing Termilogy! Every Manufacturer used their own terminoly, which in reality could and did, in my case, mean the same thing... Bob made sure that I bought the correct one for this Powerbook G4... This guy is very knowledgeable, and his techs, at Other World Computing are just an Extension away!!! A perfect example of Stellar Support!!!
Super Honest Salesman!!!
Bob's Don't buy HD "Honesty Attack"saved me $195 for 500 GB FWHD --
My old, dead HD was 80GB... My 250 GB Clone HD was Partitioned 3 ways - A + B for Alternating Days Clones, and C Partition for Other stuff... Since the New Internal was 250GB, I thought I needed a whole new separate HD. So I decided to get $195 for 500 GB FWHD, clone to that, and then Erase my 250 GB Clone HD, Partitioned 3 ways, and Rе-Partition it into 1 Partition - 250GB.
Bob said: when I have close to 80gb on my New 250GB Internal, and my A+B 80GB Partitions become too small to Clone onto, that's the time to buy another HD, and get it for less, or more GB's for the same $195 -- hey the prices are always dropping!!!
How often do you run into such HONESTY?!
SuperDuper! "Fine Print.... " Useful Tips...
Dave Nanian, the author of this great product was there, with very quick email replies! Here are some SuperDuper! Tips:
Assuming you have been Cloning your entire computer frequently (I do -- everyday!!!) ...
Install your Internal Hard Drive, or have it installed -- see More About The Cost here...
Hold Down Option Key when Starting or Restarting to start up from the Clone Hard Drive, which you'll Click on to Select it, then Click on the Right Arrow to Continue.
Log In with your regular Password.
Launch the Disk Utility (you are now running on your Clone Hard Drive as your Start Up Disk) .
Select the New Hard Drive in Disk Utility, and Select middle Tab on the Right - Partition.
RENAME that New Hard Drive as you like... I chose the Standard Default Name - Macintosh HD, which is how all Macs come, if I am not mistaken...
FORMAT: Mac OS Extended (Journaled)
At the Buttom:
Click on SPLIT Button at the Bottom, and Pick "1 Partition" in the Drop Down Menu under Volume Scheme.
Click on OPTIONS Button at the Bottom, and choose Apple Partition Map (middle option) if you are on pre Intel, Power PC Mac (G5 and earlier); or GUID Partition Tabel (top choice), if you are on Intel Mac, which is newer than G5...
Make sure you set it all correctly and Click on PARTITION Button at the Bottom, confirm and Apple Utility will Format , aka Initialize, "prepare" your newly installed Hard Drive to be Cloned onto...
CAUTION:
Oftene your New Hard Drive will come with some Bundled Software preinstalled on it. Mine did with... You can Copy it onto another Hard Drive, if you have one, or burn it to a DVD... You have to do that before you Partition that HD, cause Partitioning Erases that HD completely!!!
SuperDuper! Cloning back to New Internal HD
Launch SuperDuper!
Pick your freshest Clone as Source, if you have more than One Clone...
Pick your New Internal HD that you just Formatted with Disk Utility! Do Erase All, not Smart Update!!! Check Off "Repair Permissions".
Go away for an hour or two?
When Cloning is Done (all items turn Green), Restart your Mac, but don't hold down Option Key...
The Mac will Restart from the New Internal HD. Log in as usual...
Check that everything works OK...
Restart your Mac again for good luck:), Log In, and Launch SuperDuper!
Choose Edit for each of your Schedules, if you had any! I strongly urge you to use Schedules... I run my in the middle of the night. More on that later... When in Edit Schedule Window, take a Screenshot of that Window (Command-Shift-4-Space Bar and Click), so that it's easier to remember that Schedule's Settings... Go to the Desktop and see that Screenshot came out OK... It'll be called Picture 1 (for example). If it came out OK, Rename that Picture 1 into Schedule 1. Save it for the future, just in case...
Delete that very Schedule in SuperDuper!, and Recreate it from the the Schedule 1 screenshot... Repeat that routine if you have other Schedules in SuperDuper!
Pick, or Reselect your New Internal HD -- Macintosh HD in SuperDuper! Source Drop Down Menu, to the right of Copy. If you forget to do that, you'll get " Macintosh HD can't be found" Error, like I did (Thank you again David "Dream" Nanian!!!
When I made sure that all was working OK on my New Internal HD, I Cloned it to Another Cloning Partition on my External HD. That gave me a BRAND NEW Clone Copy of my New Internal HD...
For Extra Confidence Building:) -- Hold Down Option Key and Restart the Clone Hard Drive, which you'll Click on to Select it, then Click on the Right Arrow to Continue. That way you'll make sure that this Newest Clone is working:)!
Ideally, you want to have more than One Clone Copy of your HD, and better yet -- have it on a separate HD that you keep elsewhere, in case there is a fire in your home. Can't wait to get even more Portatble HD's...
To be continued?... ![]()
If you have a Mac Computer and don't own SuperDuper!, you are CRAZY!!!!!! Don't even think of arguing!!! BUY IT NOW!!!and use it DAILY!!! |
Created using Mac
Concept, Web Design, Copyright © ARKADY.COM
"Can't Make It Up!!!"